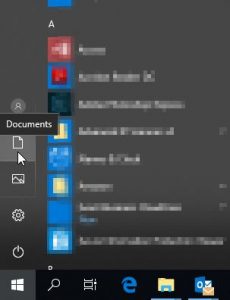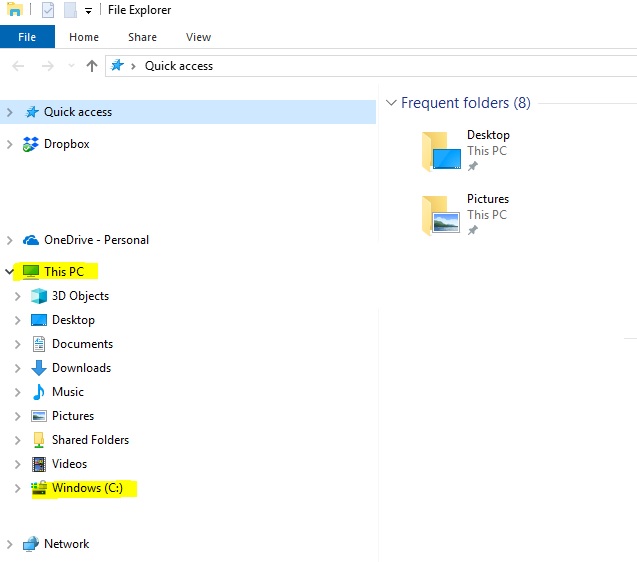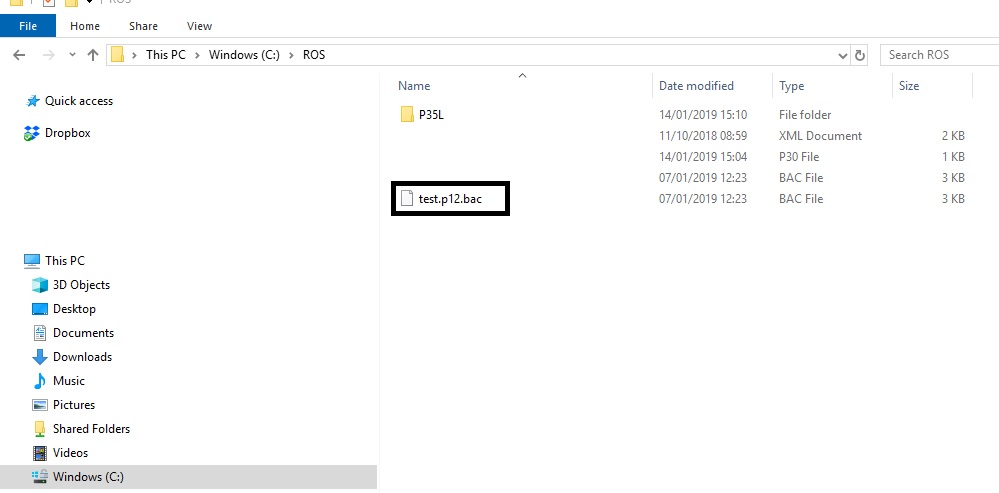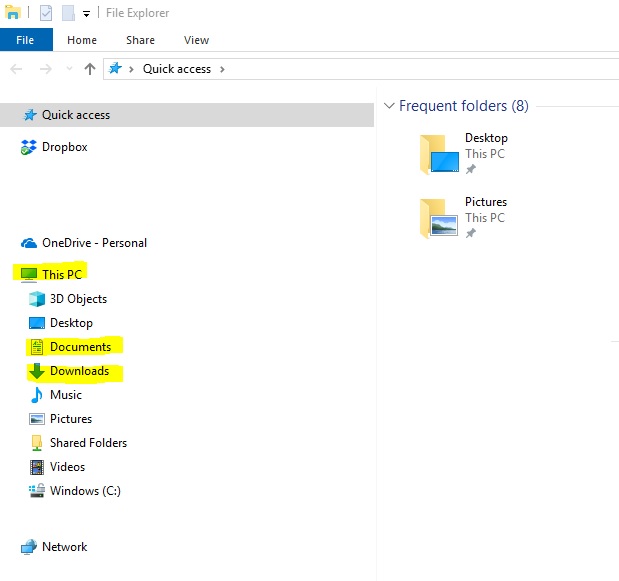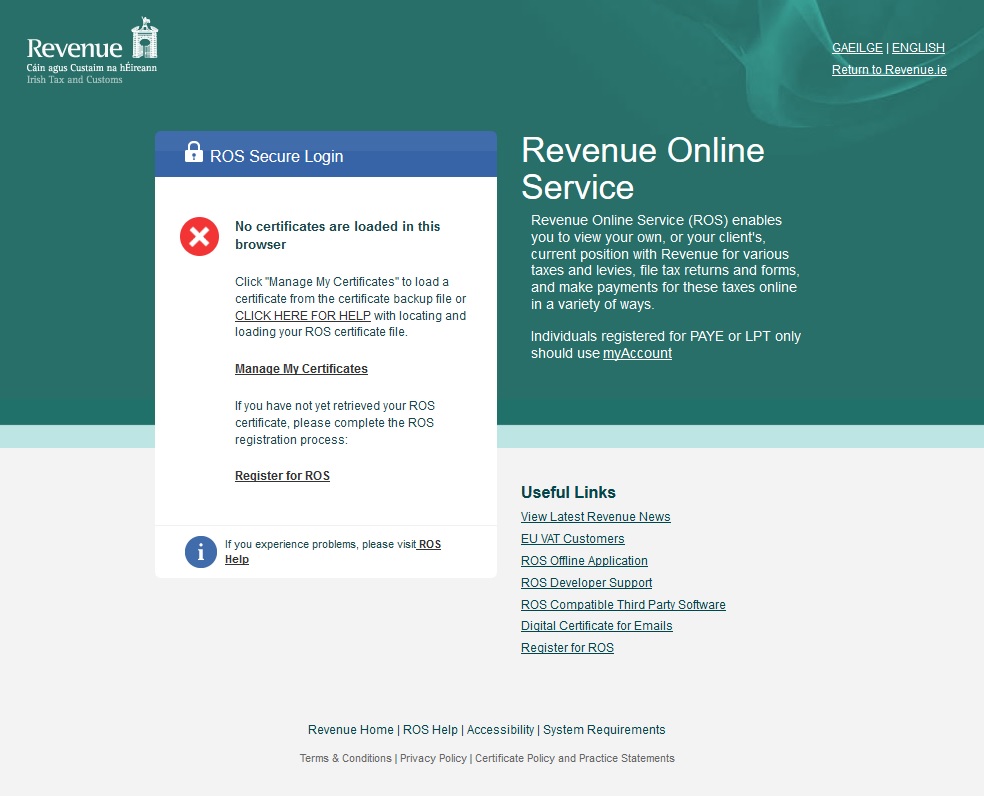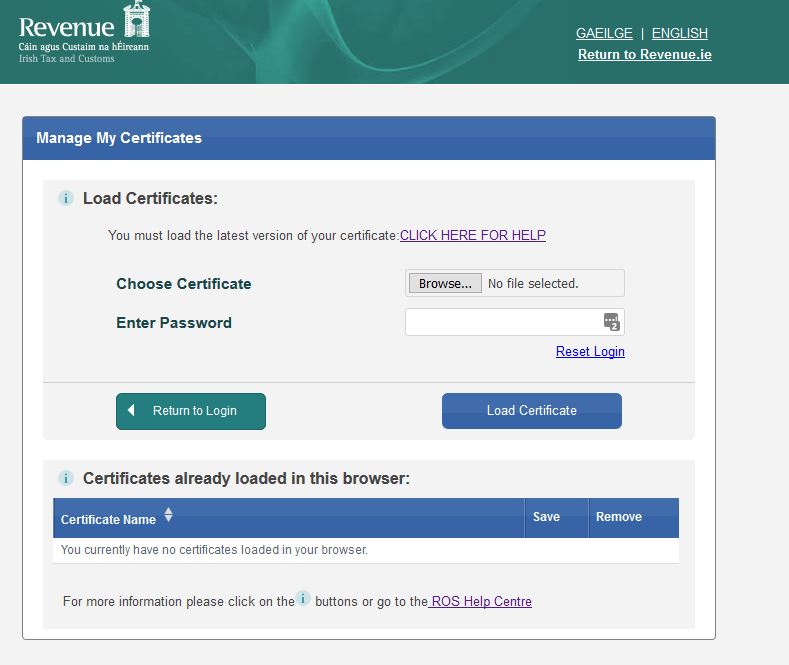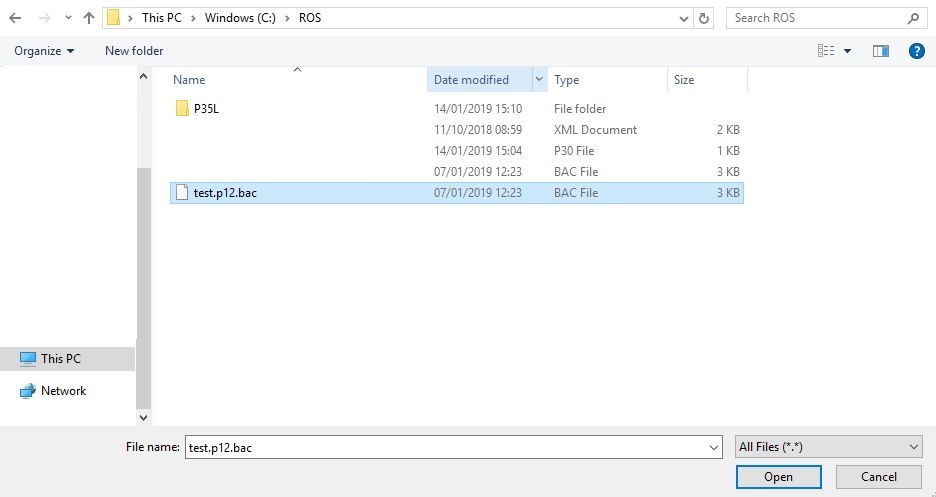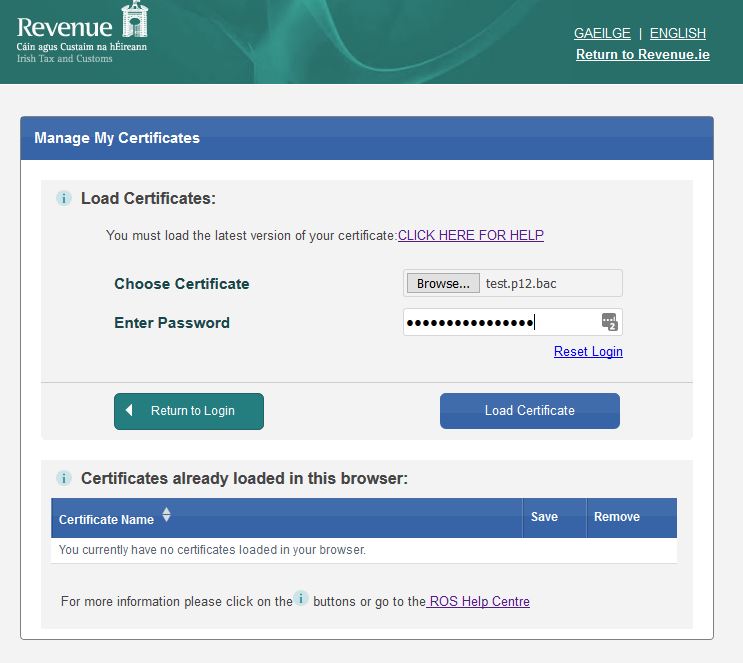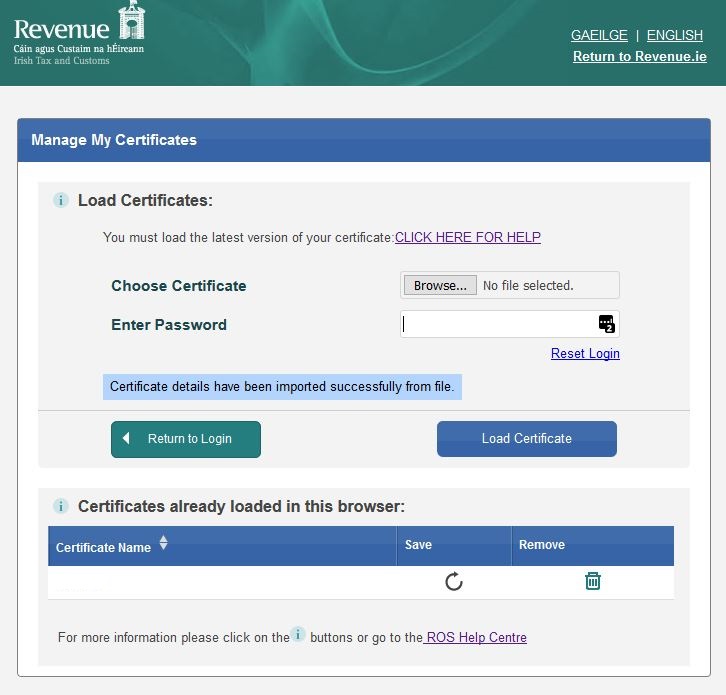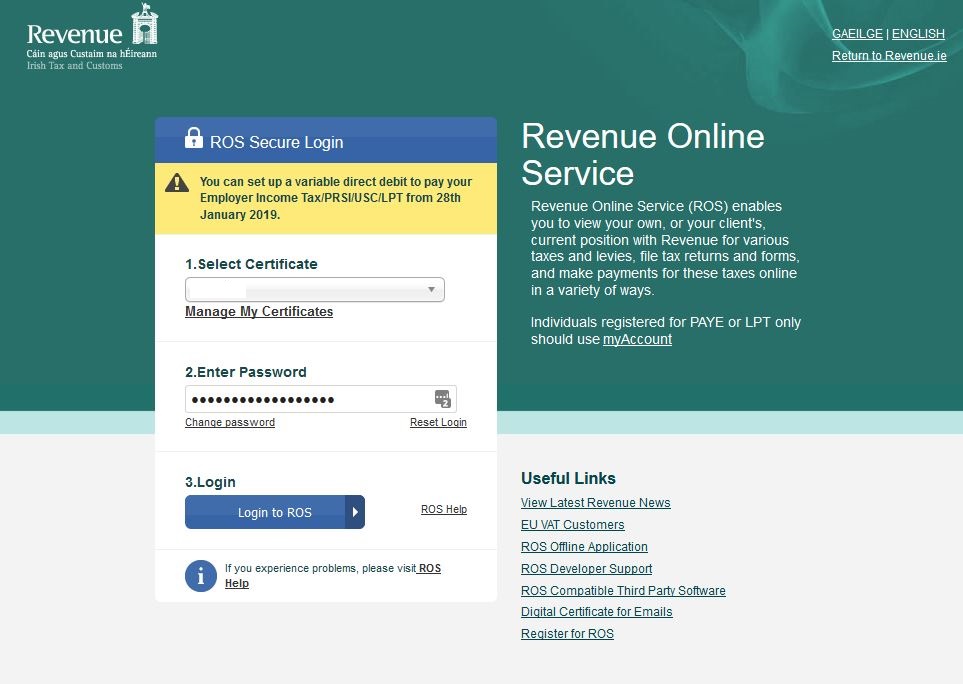You are looking for a file which ends with the three letters “bac”
First check the C:\ROS folder – in this example, we have found a Digital Certficate called “test.p12.bac” – that is what we were searching for. In your case, the work “test” would correspond with the username you use in ROS, for example jsmith.p12.bac
Always check the date on the .bac file that you find. Digital Certificates have an expiry date. If the file is too old, you will not be able to import it.
Once you have found a likely candidate, it is time to move it to the new computer. You have a few options here. Often the easiest way is to copy the file to a USB key. Then plug the USB key into the new computer and copy the file again, back corresponding location on the new computer.
Once that is done, it is time to load the Digital Certificate into your new browser.
Firstly open Internet Explorer (or whatever browser you prefer), go to www.revenue.ie and click on the link to ROS
If you are missing your Digital Certificate, you should see a warning like this. Note the red circle with the white X.
______________________________________________________________________________________________
If you need advice please don’t hesitate to call one of our qualified engineers. We will be delighted to help.
021-4642096
Business Hours: Monday – Friday 09:00 to 17:30